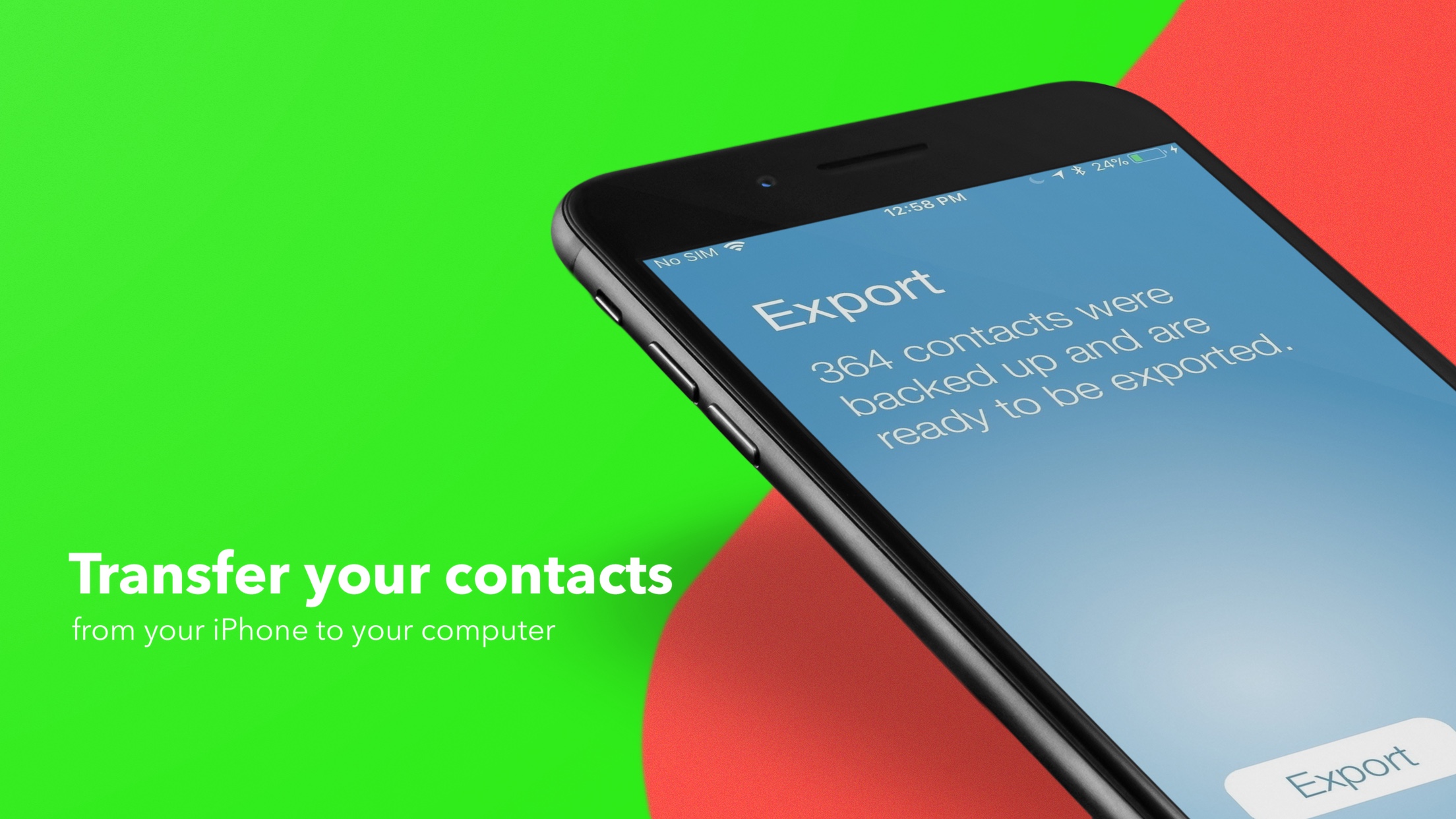
Sep 17, 2018 - With iCloud, you can have your contacts in your pocket and on your desktop. With iCloud, you can access your contacts from your iPhone, iPad, iPod touch, Mac, PC, or on. If you have a PC, download iCloud for Windows.
The iPhone isn't completely incompatible with PCs, but unlike a Mac, it can be challenging to keep your data synced across both devices.
There are a few ways you sync and transfer data between your Windows computer and iPhone/iPad.
How To Move Contacts From Iphone To Mac Computer
Apple's iCloud
The easiest way is to use Apple's iCloud, which gives you 5GB of free storage for photos, videos, documents, apps, and data and will keep all your devices up to date automatically.
- Make sure your iPhone is running the latest version of iOS. To check, go to the Settings menu. Tap General > Software Update.
- Turn on iCloud on your iPhone. The setup assistant should walk you through this process as soon as your OS is updated. But if you skipped that, tap Settings > iCloud. Enter your Apple ID.
- Click Settings > iTunes & App Store on your iPhone and enable automatic downloads.
- Download iCloud for Windows to your PC from Apple's website.
- Open iCloud and sign in with your Apple ID.
- Click any of the iCloud services you'd like to enable and click Apply. iCloud will create folders in Windows Explorer for files. When you save files to those folders, the same data will appear on your iPhone and vice versa.
[See related stories: Best Windows 10 Apps for Business]
Apple iTunes
If you'd prefer to sync your music, videos, photos, contacts, calendars and device backups via your iTunes account, there are two methods: over USB or over Wi-Fi.
Syncing via USB
- Open iTunes and make sure you've got the most recent version.
- Connect your iPhone to your PC via USB. You should see a device appear in the upper left corner of iTunes under Connected Devices.
- Click on the device icon.
- Click on Settings on the left side of iTunes to see the types of content you can sync.
- Click on the content you want and then click on Sync in iTunes.
- Click Apply in the lower right corner of iTunes. It should start to sync automatically. Now each time you connect via USB and have iTunes open, your devices will sync.
Syncing via Wi-Fi
If you've already confirmed your PC is running the latest version of iTunes and that your iPhone and PC are running on the same Wi-Fi network, you can set your iPhone to sync over Wi-Fi. But you'll still need your USB cable to set it up.
- Connect your iPhone to your PC via USB. You should see a device appear in the upper left corner of iTunes under Connected Devices.
- Click on the device icon.
- Click on the Summary tab and click Sync with this device over Wi-Fi.
- Click Apply and disconnect the USB cable.
- Select the content you want to sync.
- It will automatically start syncing, which is what it will do moving forward if iTunes is open and the iPhone is charging.
Windows AutoPlay
Want more control of where your files are backed up from your iPhone to your PC? Try Windows AutoPlay and grab that USB cable again.
- Plug in your iPhone via USB.
- Open the Settings menu on your PC and click Devices.
- Click on AutoPlay on the left side of the screen.
- Click on Choose AutoPlay Defaults to tell your PC where to put your photos, files and music.
Software Solutions
There are several third-party applications that can make transferring and syncing your iPhone and PC easier (in addition to offering many other features).
EaseUS's MobiMover allows you to manage your iPhone files and export/import your data between either device. You can set it up so that it can back up your phone with one click when it's plugged in. It can also transfer your data between two different iPhones.
How To Download Contacts From Iphone To Csv
iMazing can similarly sync your devices automatically, both wirelessly and on a consistent schedule. If you're upgrading to a new version of the iPhone, it can transfer your data as well as your apps and preferred settings.