- Download Subtitle For Youtube Videos
- Download Youtube Subtitles As Text
- How To Get Subtitles On Youtube
Download subtitles from YouTube with our YouTube Subtitle Downloader.
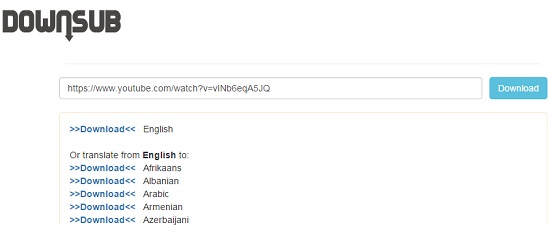
Untitled
srtdownloader.zip |
- Notice:
- With the YouTube downloader introduced here, you can save videos and subtitles from YouTube to your computer (PC/Mac) or mobile devices like iPhone and iPad.
We have noticed there are quite a lot of users search for 'YouTube downloader with subtitles', 'YouTube downloader with CC (closed captions)', and 'YouTube downloader with URL' on the internet. Thus, we decide to write this article to show you a free and secure video downloader that can assist you in save videos from YouTube as you wish, whether you want to download subtitles from YouTube or download YouTube videos with URL or both. Read on to get the details.
- Part 1: Introduction to the YouTube Downloader with Subtitles
- Part 2: How to Download Subtitles from YouTube
Part 1: EaseUS MobiMover Free - YouTube Downloader with Subtitles
EaseUS MobiMover Free is a free video downloader that enables you to download videos from YouTube with subtitles or closed captions (CC) using the URL of the video. Being virus-free and ads-free, MobiMover is a trustworthy YouTube downloader published by EaseUS. With this tool installed on your PC or Mac, you can download subtitles from YouTube to your computer or iPhone/iPad as you wish.
Download Subtitle For Youtube Videos
YouTube is not the only site MobiMover supports. As a versatile video downloader, it also helps to download videos from Vimeo, Facebook, Twitter, Instagram, and more. Therefore, if you want to download Vimeo videos to your iPhone or save MySpace videos from BBC to iPad, using MobiMover is also a good choice.

In addition to being a YouTube downloader with subtitles supported, MobiMover can also serve as an iOS data transfer tool and a content manager, which means you can use it to:
- Back up iDevice to computer
- Manage iPhone/iPad content from computer
Download Youtube Subtitles As Text
Part 2: How to Download Subtitles from YouTube
Now, it's time for you to download YouTube videos with subtitles or CC with the help of MobiMover. Before you copy the URL from YouTube to MobiMover, do remember to choose the subtitle you like by going to Settings > Subtitles as shown in the image. Then follow the steps below to download subtitles from YouTube.
Step 1: Connect an iOS device to your computer with a USB cable and click Trust on your iPhone to trust this computer. Then run EaseUS MobiMover Free, go to Video Downloader, and tap the device icon to choose the device you want to download YouTube videos to, either your computer or iPhone/iPad. (Since MobiMover is originally an iOS data transfer tool, you need to connect an iDevice to the computer to use its features whether you want to download YouTube videos to your computer or mobile device.)
Step 2: Copy the URL of the YouTube video you want to download, paste it into the bar in MobiMover, then tap the Download button. (You can visit YouTube by clicking the YouTube logo shown in MobiMover and search for the video you want to save to your device.)
How To Get Subtitles On Youtube
Step 3: After you click the Download button, MobiMover will quickly analyze the URL and download the YouTube video to your computer or iPhone/iPad. When it has finished, you can check the video in the selected folder on your computer or in TV > Library > Movies on your iDevice.